今回は、RPACommunityで開催した Power Automate Talk vol.10 のレポートをお届けします。
目次
目次
はじめに
Power Automate Talk vol.10 概要
Power Automate Talk vol.10 は、2021年4月21日(水)にオンラインで開催。
今回は「Power Automate Desktopの最新情報」と「Power Automateを活用した事例」を紹介しました。
Power Automate Desktop最新情報
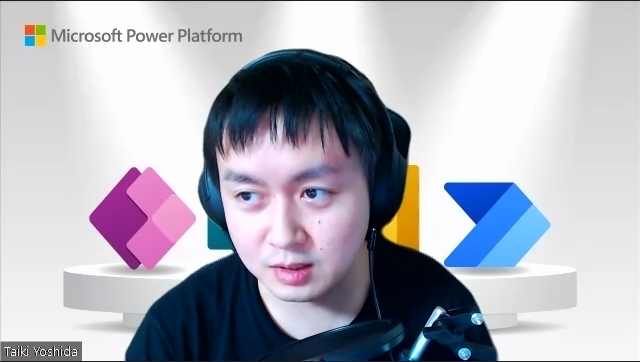 日本マイクロソフト 吉田 大貴さん
日本マイクロソフト 吉田 大貴さん
リリースについて
Power Automate(以下、PA)系のサービスは週2回ほどアップデートされていますが、毎回新しい機能が出ているわけではなく、不具合に対する修正や、よりパフォーマンスを良くするなど、主に改善をしています。Power Automate Desktop(以下、PAD)については、デスクトップのアプリケーションという性質もあり、更新頻度は月1回ペースでのリリースとなっています。最新情報をいち早く知りたいという方はブログをチェックしてみてください。ブログで発表されているものは、最新バージョンがダウンロードおよびインストールが可能です。
Power Automate – ブログ – Microsoft Flow(英語)
2021年4月のアップデート
『バージョン2.7.49.21099?』になっています。これをインストールしていただければ最新版です。すでにインストールしている方は、既存バージョンが同じ番号になっているかご確認ください。
まず1つ目のアップデートは、『最新の状態に更新ボタンを追加』
PADを開くと、自動化のフローの一覧(デスクトップの一覧)が出てきます。その中身が実行されているかどうか、最新の状況を確認するという術がなかったので、他の人が共有しているものに対して編集していたり、何らかの編集がかかっていても状況がわかりませんでした。今回のアップデートで画面右上の「最新状態に更新」というボタンを押すことで最新状況を確認できるようになりました。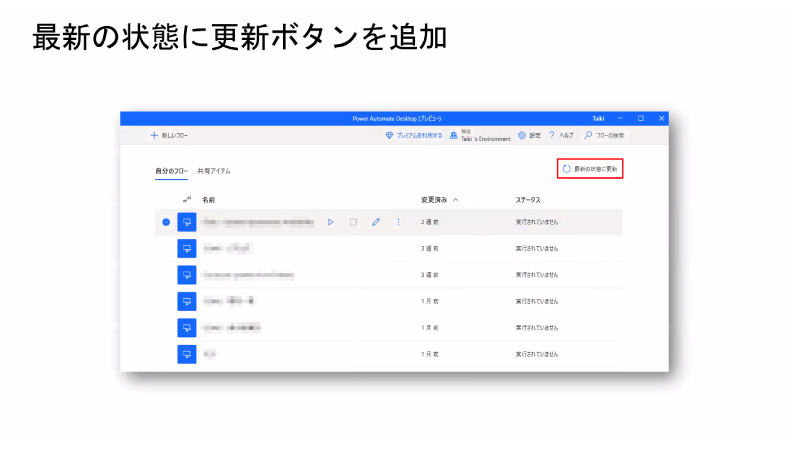
2つ目のアップデートは、『名前をつけて保存を追加』
これは当たり前と言ってしまえば当たり前で、なぜ今までなかったのか?とツッコミどころは満載ですね・・・(笑)
左上の「ファイル」をクリックすると「保存」ボタンと「名前をつけて保存」のボタンが表示されます。例えば、バージョン管理など、別名で保存したい場合は「名前をつけて保存」すれば別名で保存されますので、今のファイルはそのまま維持して、別のファイルが作成されます。
3つ目のアップデートは、『UI要素もコピー対象に』
PAの各1個1個のアクションをコピー&ペーストをすると、中のUIの情報が消えていました。アクション自体はコピーされますが、中の個々のUI要素は、もう1度設定する必要があり、画像は何を対象にクリックしているのかわからなくなることもありました。
今回のアップデートで、コピーすればUI要素も合わせてコピーされるようになりました。また、このUI要素だけではなく、例えば、テキストエディタはチャットやメールに貼り付けた場合でも、この情報が全部保持される仕組みになっています。
4つ目ののアップデートは、『画像を用いた操作の記録が可能に』
「画像記録」をオンにすることによって、画像が全て撮られていくという仕組みです。デスクトップレコーダーに限定されますが、新しく何か操作を記録する時に、ボタン単位で画像をキャプチャーし、各1個1個の要素をOCRで認識して特定のテキストを抽出していくことができるようになりました。
5つ目のアップデートは、『実行キューのモニタリングが一般公開』
これは有償プランのみになります。大量のデスクトップのフローを同時に並列で実行する時に便利です。クラウドフローの画面左側にある監視のタブから「デスクトップフローのキュー」を開くと一覧が表示され、各個々の実行状況が把握できるようになっています。「ライブ更新」をオンにしておくと、5秒間に1度自動更新されて状況が確認できます。
またクラウドフローからトリガーされた場合に何をきっかけにデスクトップフローが起動されたのかがわかるような仕組みになっています。(親フロー欄)
次に『実行優先順位づけ』
これは同時並行実行に関連する部分で、実行の優先順位付けができるようになりました。クラウドフローからデスクトップを起動したい場合に、その優先度(「高」または「標準」)が選べます。組織の中でPAの利活用にあたっては、優先順位のニーズも出てくると思いますのでご活用ください。
2021年3月のアップデート
次に『設定画面を追加』
設定画面右上にある設定です。例えばPADを実行していて途中で一時的にその処理を止めたい場合は、「ホットキー」というものがあります。これが設定画面から直接設定を変更することができるようになりました。処理を止めるには「ctrl」「shift」「Alt」の3つのキーを押す必要がありますが、任意で好きなホットキーを設定し強制終了させることができるようになりました。自身で設定した場合は、何を自分で設定したは覚えておきましょう!
 最後に『AI Builder でIDカードの読み込み対応』
最後に『AI Builder でIDカードの読み込み対応』
こちらは、日本語未対応となります。AI Builder にはフォーム処理モデルが用意されており、これが強化されました。
例えば請求書が送られてくる場合、請求書は伝票そのものと中に個々の明細がありますが、これまでは明細が検知できませんでした。今回 、明細をテーブルに変換する機能が追加されました。また、IDのドキュメントリーダーという機能が用意され、よくあるIDの身分証明書(日本の場合パスポート)の項目を認識する機能も搭載されました。
今後のロードマップ
クラウドから呼び出す時のオンプレミスゲートウェイは、設定項目も多く、セットアップが大変で、WindowsのログインのID、Office365のIDとバラバラで、混乱するケースもありました。PADを、そのままブラウザから起動させることが将来的にはできるようになりますので、このオンプレミスゲートウェイの機能は不要になります。
「WindowsにPADが標準搭載される』これは3月のプレビューになっていますが、みなさんが普段使っているWindows10には、まだ搭載されていません。これは、Windows insider プレビューというフィールドになります。
Windowsのバージョン情報が「バージョンDev」であれば、普段みなさんが使うバージョンよりも、先行して配信されます。どうしても標準搭載されたPADを見てみたいという方は、Windows insider Programに参加すると、最新バージョンのWindowsを試すことができます。これはマイクロソフトアカウントさえあれば参加できます。
※バージョンDevのご利用は自己責任になりますので業務での利用は控えてください。
Power Automate 事例紹介
『スマートフォンを利用したデスクトップフロー起動の活用』
 ASAHI Accounting Robot 研究所(ロボ研)?佐々木 伸明さん
ASAHI Accounting Robot 研究所(ロボ研)?佐々木 伸明さん
今回は、社外にいても社内の業務を自動化できるということを実際やってみたいと思います。
わざわざロボットを起動するために出社することや、VPNに接続するということは不要でスマートフォンでボタンを押せば業務が遂行できるような環境を作ります。
事例紹介?社外からのデスクトップフローの起動?
この事例は弊社で、WinAutomationで構築されていた業務になります。メンバーから、「これ社外にいても実行できるといいね。」「このフロー、すごい便利なんだど社外にいても呼び出せるといいね。」という話があり、どうやって実行方法を検討しました。
参考までに、WinAutomationをどのように実行したのかをご説明します。弊社は、Chatworkというチャットツールを使っているので、このチャットにチャットボットのように指示を出して起動することができれば便利だし、社外からも実行できるということでやってみました。
指示の内容(顧問先コード、対象年月日、何部印刷するか)を入力すると、docuworksという形で印刷して指定のフォルダーに入れてくれるというプロセス。この指示の内容をもとに少し複雑な処理をして、結果をChatworkで返してくれるというような形になります。
メリットとしては呼び出しが簡単。また、チャットでのやりとりは、依頼者に返信ができるので便利です。
しかし、設定が複雑という課題があり、コマンドを打つ場合、フリーフォーマットになってしまい、その内容を覚える必要がありました。
社外からデスクトップフローを起動させる方法1
上記の課題を解決すべく考えたのが、インスタントクラウドフローを作ってスマートフォンのPAのアプリ上にボタンを作り、押せばその内容を進めてくれるというもの。
フローのイメージは入出力変数を使って、ボタンを押した時に指示内容を入力し、それをデスクトップフローに渡す形で実装しました。設定も簡単で、ボタンを押した人のメールアドレスや名前を取得できるので返信ができるというメリットがあります。
課題としては、クラウドフローからデスクトップフローへ受け渡しする入出力に関しては、テキストのみになり、PDFファイルを送って、Excelにして返してくれるというようなロボットプロセスのフローを動かすのは工夫が必要です。
他には、ボタンの共有をしてもパソコン上からは実行できませんでした。モバイルアプリから実行する必要があり、複数のデスクトップフローが用意されている場合は、そのフローごとにボタンが必要になり、ボタンを探すのに時間がかかるという課題が出てきました。
社外からデスクトップフローを起動させる方法2
次に考えたのが、Microsoft Forms。これも非常に簡単でした。formを作ってそこに必要な情報を入力します。入力さえしてしまえば、勝手にトリガーで動いてくれる。デスクトップフローには先ほどと同じように「顧問先コード」「対象年月日」「印刷部数」を入出力変数を使って渡してあげるという方法です。
これは、URLをユーザーがどうやってアクセスするのかというのが課題となりました。
社外からデスクトップフローを起動させる方法3
次に考えたのが、Power Virtual Agents です。チャット形式で必要な情報を入力する。これをきっかけにフローを呼び出すということもやってみました。
フローの呼び出しがロボットと会話しているようなイメージで呼び出せるので非常に簡単です。しかし、対話形式はユーザーにとって煩わしいのではないか。入力する内容が決まっているので、一括で入力してしまった方がユーザーにとっては良いのではないかという課題が残ってしまいました。
社外からデスクトップフローを起動させる方法4
もう1つ試したのが、Adaptive Cards 。ボタン押すとロボットがAdaptive Cards というものを作って、入力するウィンドウを用意してくれます。情報を入力して送信を押せばデスクトップフローが動き出すという形です。
この4つを試してみて個人的には、ボタンを押してAdaptive Cardsで入力するというのが一番応用ができると思いました。
ボタン1つに対して、質問内容や業務内容を入力するような設定にしておくと、業務内容によって送り返してくれるAdaptive Cardsを変えることができるので、実業務には応用できると思います。
何がいいのかは実際に試してみて、業務に一番応用できるものをお使いください。
まとめ
最後はオンライン集合写真
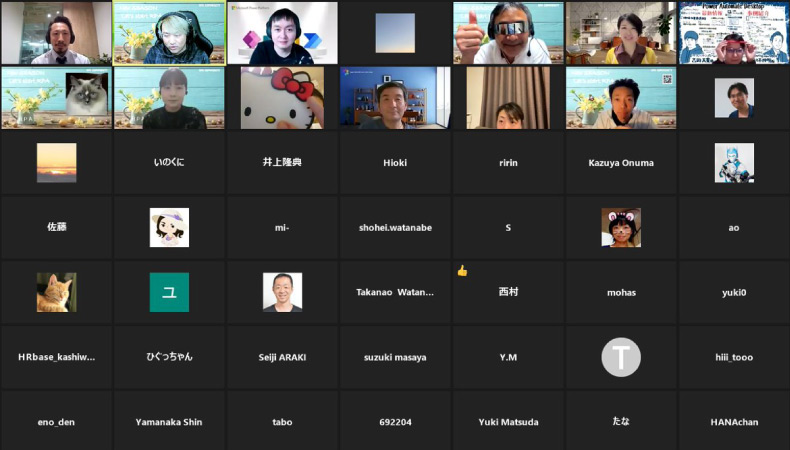 RPACommunity Power Automate Talk vol.9集合写真
RPACommunity Power Automate Talk vol.9集合写真
ご参加いただいた皆さんありがとうございました!
イラレコ
イラレコ支部 ヤマダマナミさんのイラレコです。
イベント当日のツイートまとめ
YouTube
RPACommunityのYouTubeチャンネルではイベント動画も閲覧できます。QAタイムは文字起こしをして、より見やすい動画となっています。イベント動画は随時アップしていきますので、チャンネル登録 もよろしくお願いします。

株式会社コミュカルが運営するコミュニティ・イベントマガジンです。
色々なコミュニティの魅力やイベントのレポートを届けていきます。


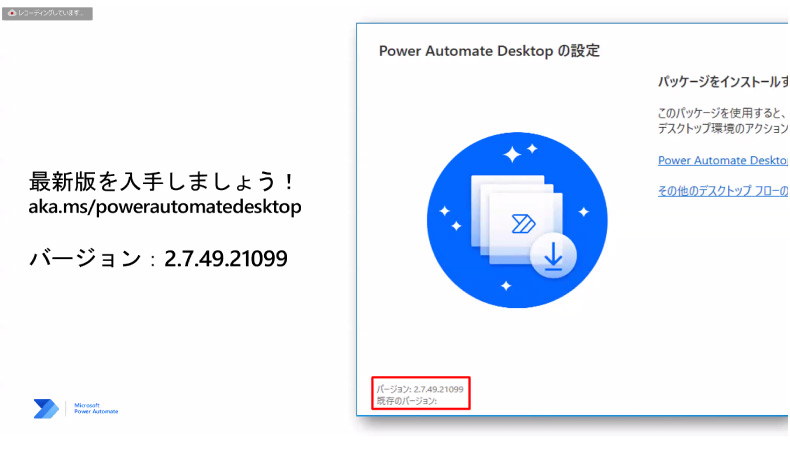

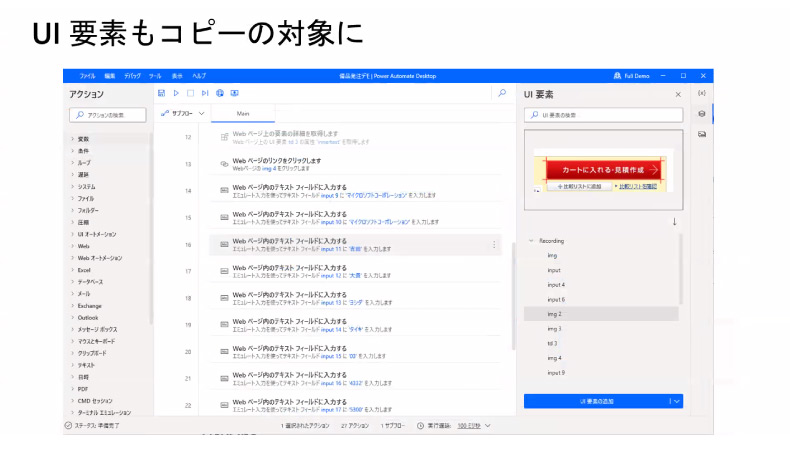
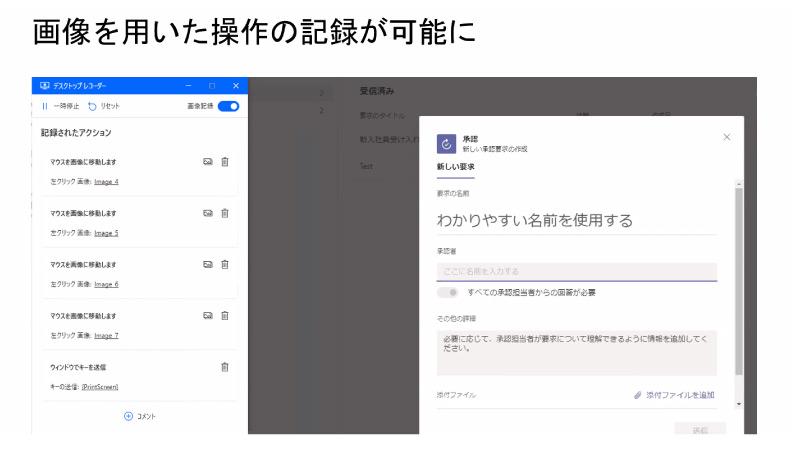
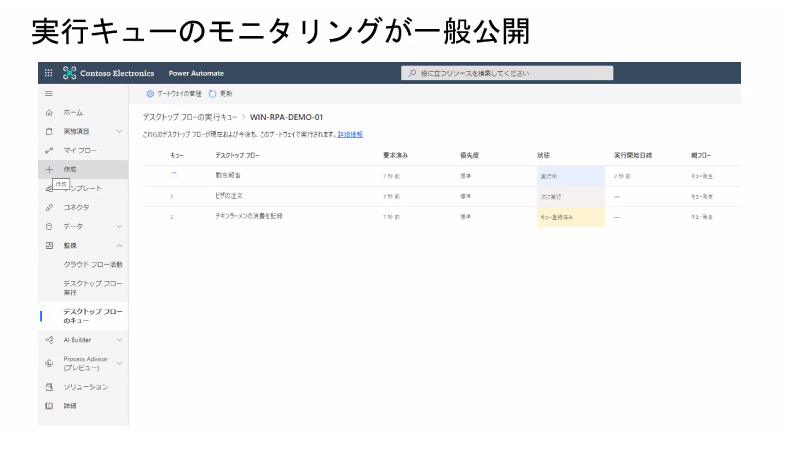
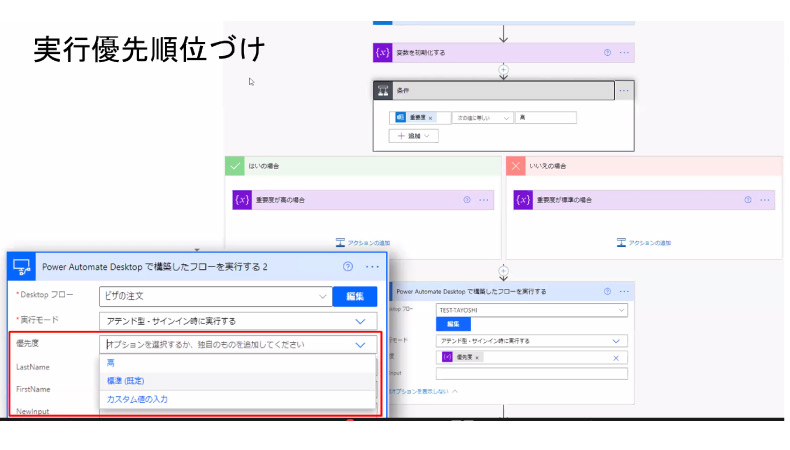
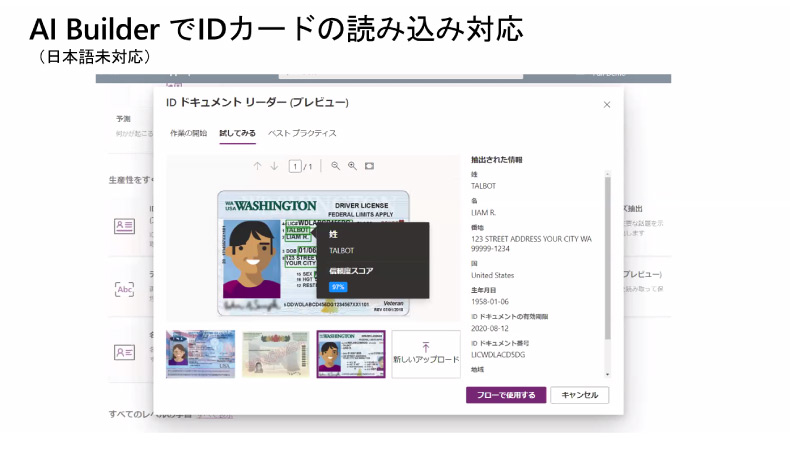
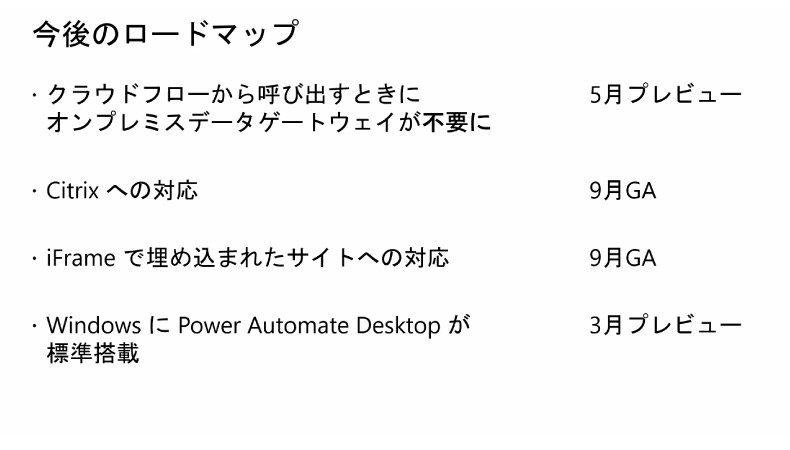
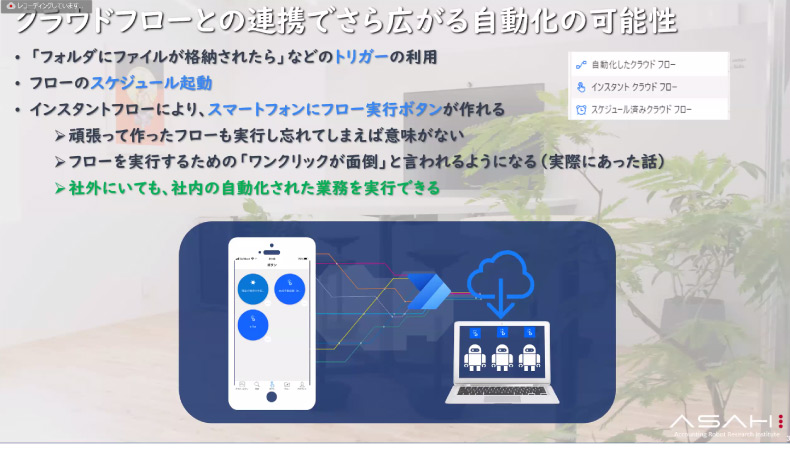
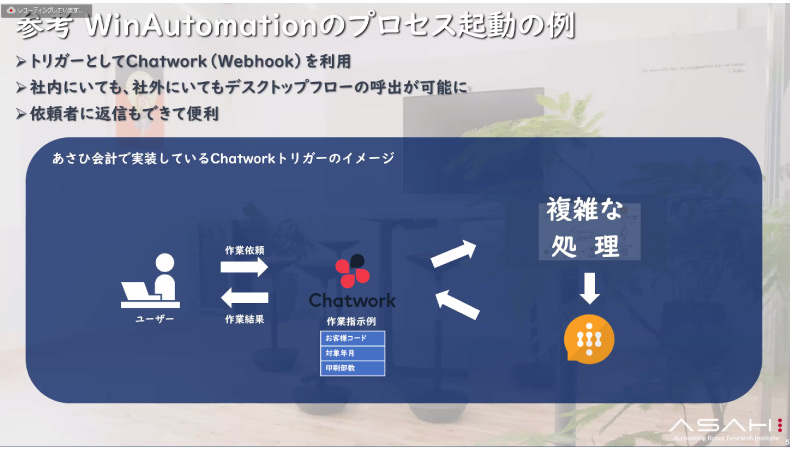
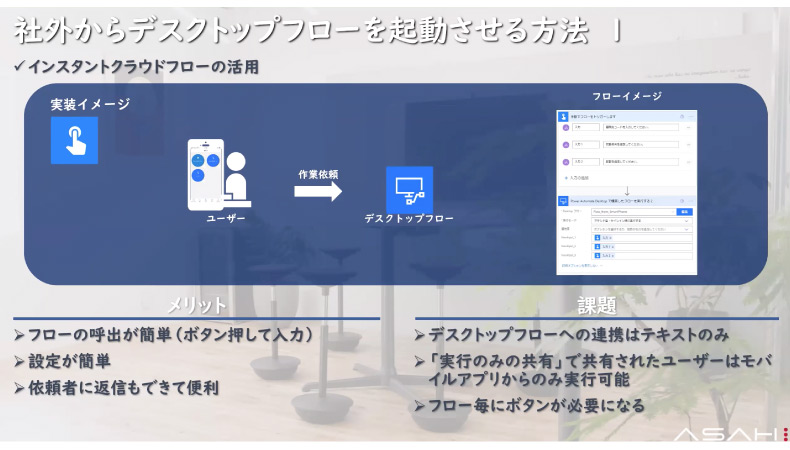
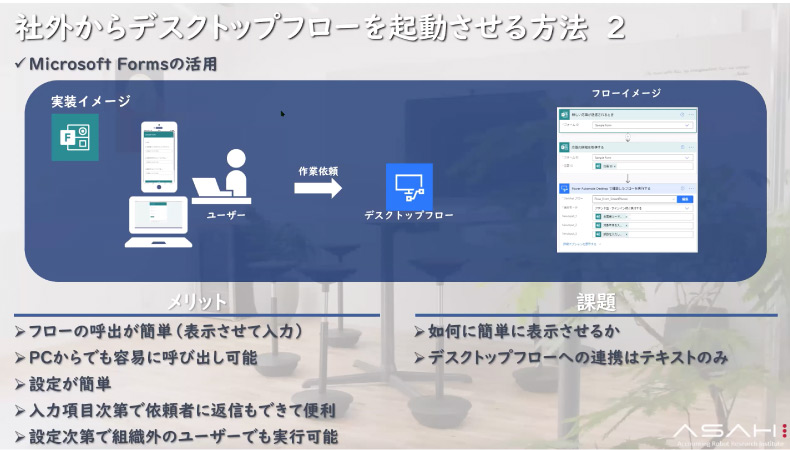
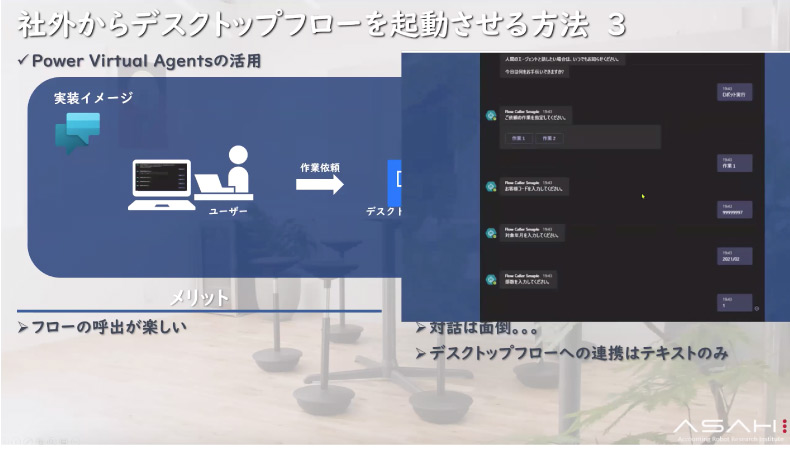
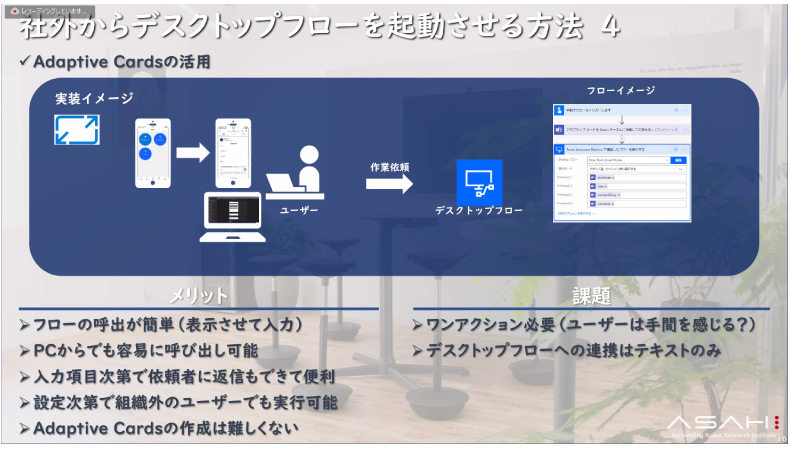

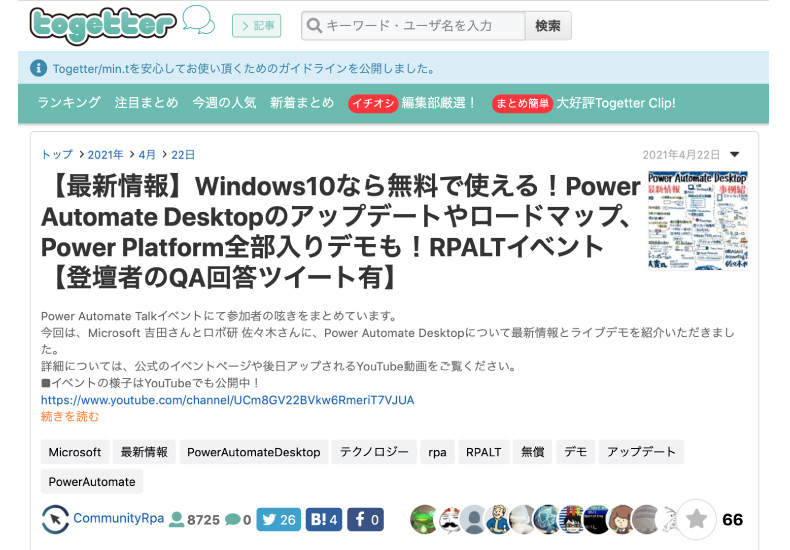









コメント