今回は、RPACommunity で開催した「RPALT? Google Apps Talk vol.2」の様子をお届けします。
目次
目次
はじめに
RPALT Google Apps Talk vol.2 概要
こちらは、Googleの提供するサービス「Google Apps」について学ぶ支部です。今回のテーマは「GASで自動メールを送るマシンを作ろう!」、2020年12月22日(火)にオンライン開催しました。
Google Apps Scriptを使って、自動でメール送信する仕組みをライブデモ形式で紹介しました。
イベント内容
お手製 GAS bot紹介 若井さん
若井さんからは、お手製 GAS botの紹介。今回、「匿名ツイートbot」を作成してみました。
イベントを盛り上げたいけど、自分のTwitterアカウントを使いたくない、そもそもアカウントを持っていないという方向けのbotです。専用のGoogle formにツイートしたい内容を入力して送信すると、Botがツイートしてくれるという仕組みになっています。
しかし、このbotのツイートは、ハッシュタグ検索では表示されないとのこと。原因を特定・改良して、またどこかでお披露目したいとのことでした。
GASで簡単に作れるbotの紹介でした。
GoogleサービスのTips紹介 野口さん
Gmail、デフォルト設定のまま使っていませんか?少しの工夫でちょっとだけいつもより使い易くなるTipsを紹介します。
Gmailの設定から「閲覧ウィンドウ」の「受信トレイの右」を選択してみてください。
すると、デフォルト表示では、送信元と件名の一覧だけがずらりと並んでいましたが、「左側にメール一覧、右側にメール本文」という見やすい並びになりました。
しかし、このままだと未読から既読になるまでに3秒かかります。この3秒が煩わしく感じるせっかちタイプの方は、設定から「プレビューパネル」の「スレッドを既読にするタイミング」を「すぐに」に選択してください。
GASで自動メールを送るマシンを作ろう 野口さん
今回のライブデモの目的は、「GASには興味はあるけど、使いどころがよく分からない。どこで使うべきですか?」という方にGASの理解を深めてもらうことです。色んな業種で使用される「メール」にフォーカスして、GASを活用してみます。
【背景設定】
営業リストが存在していて、それに対し新規リードを獲得する目的でステップメールのように、訴求を変えながらメールを送るという行為を自動化していく。
【やりたいこと】
①営業リストを貼り付けておけば勝手にメールを送ってくれる
②メールを送った回数に応じてメールの文面を変更したい
③営業時間外にはメールを送らない
メール送信対象となる「営業リスト」や「送信条件」はスプレッドシートで管理します。
スプレッドシートからGASを書く方法は、「ツール」から「スクリプトエディタ」を選択すると、プログラムを書く場所が表示されます。
スプレッドシートからデータを取得する際にデータの在り方は、「スプレッドシート」→「シート」→「(シート内の)データ」という順番の概念になります。
ここでは、今回のライブデモで使われた変数を2つ紹介します。
“CheckSendingStatus”という変数を用意して、メールを送信して良いかどうかを判定します。
GASで無料で送れるメールは500件までという条件があります。
“MailApp.getRemainingDailyQuota() “を使って今何通送れるのかをチェックすることができます。
変数が何を意味しているのかも丁寧に説明いただいたので、一行一行の処理の流れが理解しやすく、GAS初心者の方でも参加しやすいライブデモとなりました。
詳細はこちらの資料やYouTube動画で確認してみてください。GASスクリプトも併せて紹介しています。
まとめ
最後はみんなで集合写真
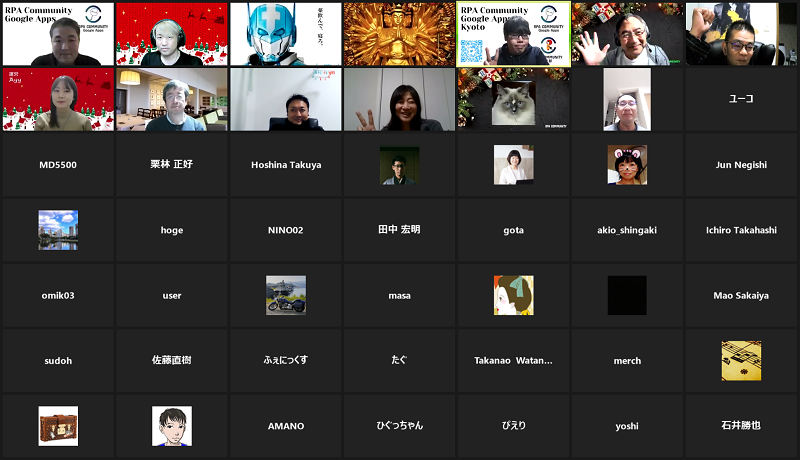 RPACommunity Google Apps Talk vol.2 集合写真
RPACommunity Google Apps Talk vol.2 集合写真
RPALT Google Apps Talk vol.2 にご参加いただいた皆さま、ありがとうございました。
イラレコ支部のユーコさんがオンラインで描いてくれた「オンラインイラレコ」もご紹介します。
イベントの様子はYouTubeにもアップされています。「面白い」「為になった」と思っていただけたら、是非チャンネル登録もよろしくお願いします。
こちらのツイートまとめから、イベント参加者のリアルなツイートも併せてお楽しみください。

株式会社コミュカルが運営するコミュニティ・イベントマガジンです。
色々なコミュニティの魅力やイベントのレポートを届けていきます。



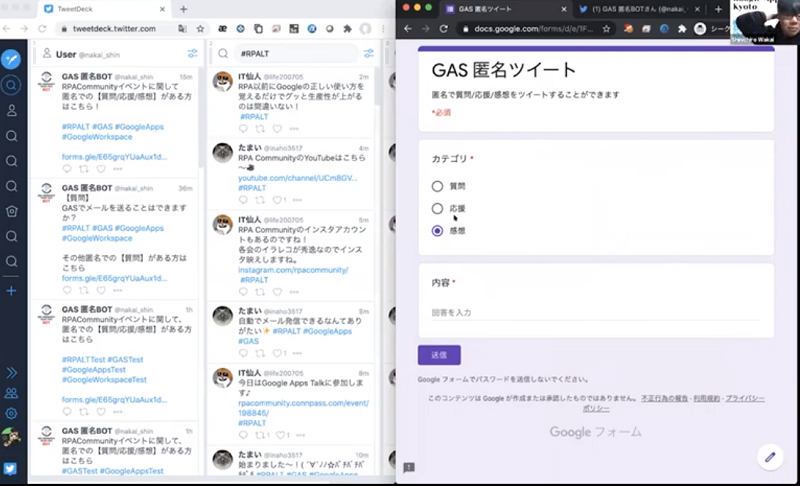
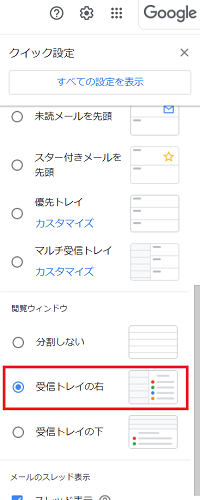
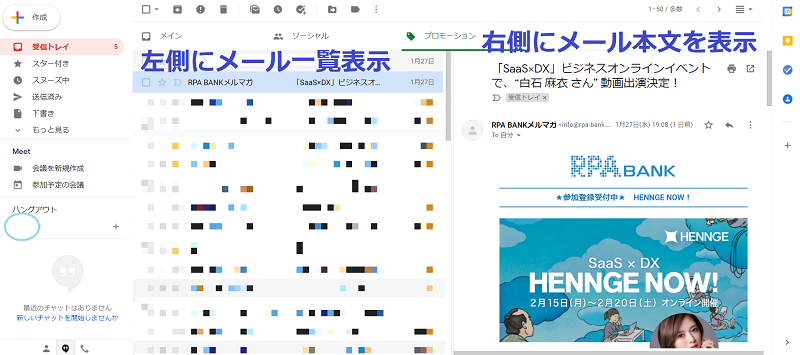
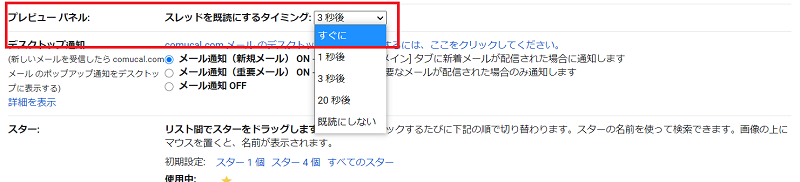
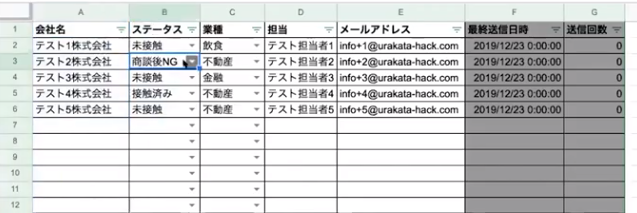
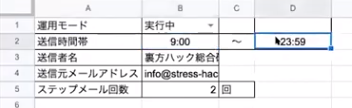
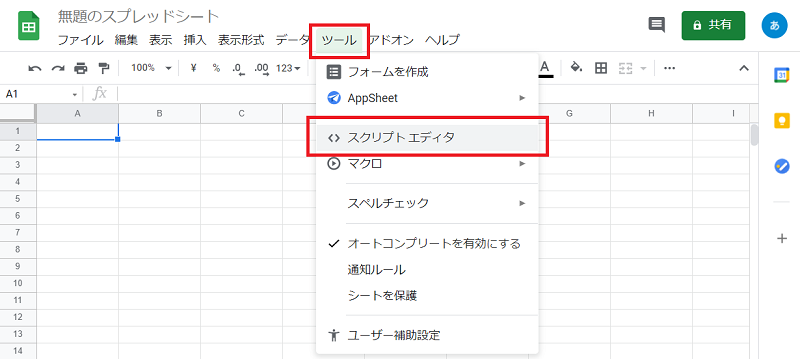

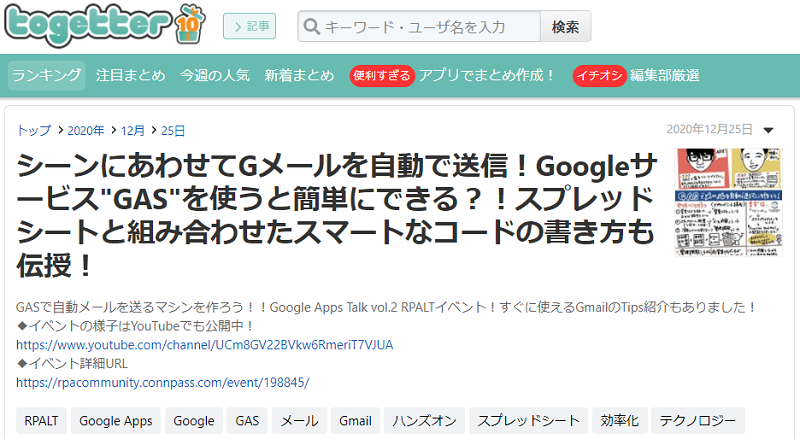








コメント