今回は、RPACommunityで開催した Automation Anywhere Talk vol.5 のレポートをお届けします。
目次
目次
はじめに
Automation Anywhere Talk vol.5 概要
Automation Anywhere Talk vol.5 は、2021年5月21日(金)にオンラインで開催。
今回は「業務で使える基本テク」と題して3人のスペシャリストに押さえておきたい基本のテクニックを教えていただきました。
本日の RPA Community #AutomationAnywhere Talk支部は【 初心者 】向け!
プログラムを3行にまとめると…✨ 女神降臨
✨ 王子降臨
✨ Knightの人降臨鉄壁の布陣ですね!(^O^)/#RPALT
— たまい (@inaho3517) May 21, 2021
Automation Anywhereの画面・操作について
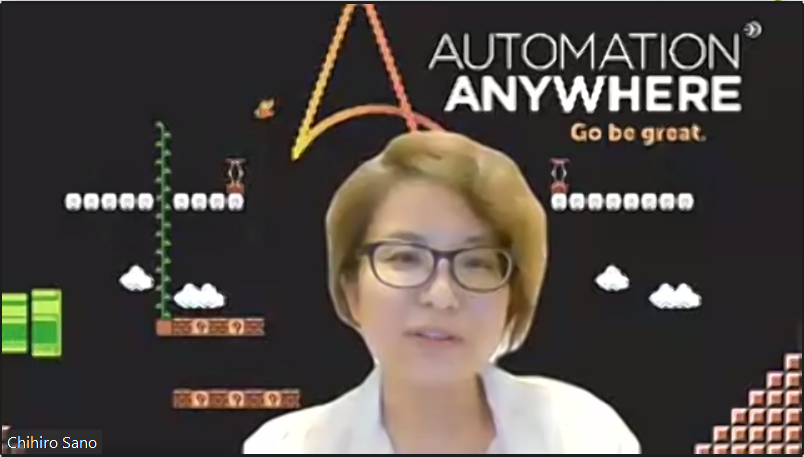 Automation Anywhere Japan 佐野さん
Automation Anywhere Japan 佐野さん
今回は、イベントのために書いたQiitaの記事をもとに説明してくださいました。
Qiita 記事
『今日からAutomation360を触る人のために、知っておくと便利なTips10』
Tipsの紹介
はじめに、Automation360とは、Automation Anywhereの最新版の製品バージョン名です。旧バージョンは、A2019だったのですが、新バージョンは“Automation”で“A”と略しませんのでご承知おきください。
今回は10のTripsからいくつかピックアップしてご紹介します。
??Tips1, 2
Tips1:Botはきっちりホルダーわけで整理しよう。Tips2:名前は意味のわかるBot名にしましょう。です。当たり前のような話ですが、Community Edition で使っている限りは単純に見た目が綺麗、汚いっていう問題で済みますが、製品版の場合は1個1個のフォルダーで参照権限を切り分けることもあるので、ホルダーをしっかり分けておくことが重要です。フォルダーの配下に、どんどんBotを作っていくと管理しやすいと思います。
??Tips3
フロー / リスト / デュアルの3つのビューを自在に切り替えて活用しましょう。切り替えは画面右上で選ぶだけです。四角が並んでいるのが「フロービュー」で、縦に階層構造で並んでいるのが「リストビュー」です。
フロービューは、構造がわかりやすいです。どんな条件でどう分岐するのかが一覧で見えます。
例えば、「運動会の開催は天気次第」というテーマだった場合、運動会は晴れたらやる、とか、雨だったら中止とか、それ以外だったら校長先生の指示を仰ぐなど大枠はわかりますが、フローの状態では条件が晴れでも雨でもない場合がどうなるのだろう?と思ってしまいます。
リストビューに切り替えてみると「晴れまたは曇り」なら実施するということがわかり、一覧で見れる情報量が多くとても便利になります。
デュアルはこの2つを横に並べて見ることができます。このままの状態で見てると狭い感じがしますが、両側をたたむととても見やすくなります。
また、デュアルにした時にフローにカーソルを合わせた状態でコントロールキーを押しながらマウスのホイールを回すとアイコンのサイズが変わります。フロービューの中でも一覧性高めたいという時に使っていただければと思います。また、ディアルビューでフローとリストの幅を変えることもできます。重視して見たい方の幅を広くして見やすい形で開発していただければと思います。
??Tips4
実は画面の両袖は自由にたたんだり開いたりできます。Control Room もたたんだり開いたりできますが、個人的に開発中にこのタブを触ることはないので、ここは閉じておくのが最適かと思っています。
例えばフォルダー作る操作でカーソルを合わせると右側に「作るフォルダーのパスを指定してください」というのが出てきます。そのままだと横スクロールが必要になっていて見づらいのですが広げると全体が見えます。変数で指定する場合に全体が見えた方が便利なので、とにかく自分の作業しやすいように切り替えてみてください。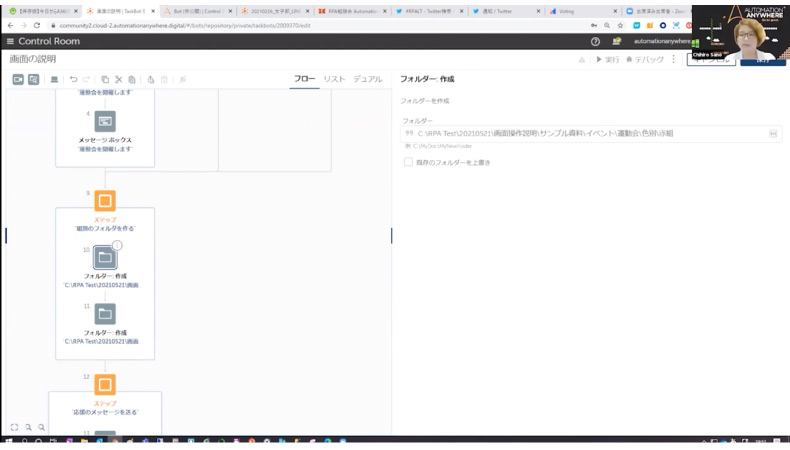
??Tips6
コピー&ペースト(以下、コピペ)を使いこなしましょう。Control+C、Control+Vで普通にコピペができます。また一斉にここからここまでコピペしたいという時は、開始部分を選択して、選択範囲の最後のところまでShift押しながらクリックすると複数のアクションを選択した状態になります。この状態でコピペができます。またBotをまたぐコピペもできます。1から作るよりもコピペを活用することで早く開発ができるのではないかと思います。
その他のTripsはQiitaの記事をご覧ください。
ファイルと日付の操作について
 Automation Anywhere Japan 佐野さん
Automation Anywhere Japan 佐野さん
アクションの使い方
今日の日付:2021年5月21日(*イベント開催日)。この日付のフォルダーを作る。そのために、日時アクションとフォルダーアクションを使う方法をご説明します。
まず今日の日付をロボットで取り出すために「日時アクション」を使います。日時アクションは追加、減算、などができますが、よく使うのが文字列に変換するというものです。
日時を文字列に変換するとはどういうことなのか。そもそも今日の日付をどうやって持っているかがポイントです。日付を扱うための変数というものがあります。日付型の変数を送ると日付と時間があり、全部文字列にすると年、月、日、時間まで取ってしまいますが、必要な部分だけ、例えば日付だけ取りたい場合、それを指定するために文字列の変換を使っていきます。
フォーマットの中にあらかじめ国際基準で決められた表記があります。ハイフンで区切るとか時間だけ取り出すとか様々なパターンから選択することができます。
それ以外に、カスタムフォーマットで、年や月を示す文字列YearのY、MonthのM、DayのDといった形でYYYYMMDD、このようにつなげて、「20210521」にするとか、スラッシュ区切り、アンダーバーやハイフンなど、好きなフォーマットに変えることができます。Excelの表示形式と同じだと思ってもらえればわかりやすいと思います。
次にフォルダーを作ります。フォルダーを作るためには、「フォルダー」というアクションがあります。作成または削除することができます。作成はシンプルで、「どこにフォルダーを作りますか?」「どんなフォルダーを作りますか?」と表示されるので必要事項を入力します。フォルダー名を先ほど作った変数名にすると、このフォルダーの中に今日の日付の文字列が入ったフォルダーを作成するという指示になるので実行すると作成されます。
このフォルダーにファイルを入れる場合は、ファイルのコピーアクションを入れて、ファイル自体を選択します。参照というボタンを押すと開くためのウインドウが出てくるので、それを使って開くこともできます。このファイルをどこに入れるのかコピー先を指定します。先ほど作った変数が入っている日付の文字列を入れると同じ日付の文字列が入ったフォルダーに入ります。さらに、ファイル名も日付の文字列の変数を入れておくことができます。
疑問解決
Q.コピーの場合、移動した後に元のファイルを削除する必要がありますか。
A. はい、あります。ファイルのアクションには移動がありません。ですから、「コピーしたら同じものを削除する」というアクションをコピーの後に入れていただくと削除できます。
入庫管理システム入力
今回やりたいことは、システムを自動で立ち上げて、システムにログインする。csvファイルから値を取り出してシステムに入力し、それをcsvファイルの行数分繰り返して最後にシステムを閉じる。これを実現するデモをお見せします。
今回は、入庫管理のアプリケーションにログインを行い、入庫管理の画面に移って、csvのデータの値を商品番号や分類などを入力して一覧に追加するという作業になります。今回、csvはヘッダーがついたデータになります。
それでは早速Botを作成していきたいと思います。
まず新規作成でBotの名前をつけます。操作については、基本的にアプリケーションの操作なので、使用するアクションとしてはレコーダーのキャプチャーアクションになります。操作は単純で、一連の流れをレコーダーに記録した後に1つ1つをカスタマイズしていきます。
ツールバーにある「記録を開始」というビデオマークをクリックすると、レコーダーが立ち上がります。レコーダーを使う時の注意点としては。レコーディングしたい対象のアプリケーションやウェブサイトをあらかじめ開いておくことが必要になります。開いておかないと余計な操作が入り、どの画面をレコーディングするかを認識できなくなります。
レーディングを開始して、操作をキャプチャーします。最初にログイン画面でユーザー名とパスワードを入れてログインしていきます。ログインできたら入庫管理画面の必須の部分に入力していきます。プルダウンなどは選択せず、クリックする指示が登録されていればOKです。右下に登録状況が出ていますのでそのアクションが入っていればOKです。一連の操作が終わったら、最後に、RecordingのFinishボタンを押します。
この一連の操作がアクションフローに追加されて表示されます。
ここで、エラーが出ているものは修正する必要があるので原因か確認しましょう。今回の操作にログインがありましたが、パスワードについては必ず改めて設定する仕組みになっています。セキュアな運用のためにここは注意が必要です。
全体の流れが確認できたら、カスタムしていきます。今の状態だと何がどの操作かわかりにくいので、これを1つにまとめていきたいと思います。
アクションの検索から「ステップ」を検索します。ステップのフローが追加されたら、わかりやすく、「ログイン処理」と名前をつけます。その中にログインに関わるアクションを入れてしまいます。同じように「入庫登録」のステップを作ります。このようにしておくとわかりやすくなります。
これに少しずつ手を加えていきます。ログインするための「システム」の自動起動を追加します。
アクションでアプリケーションと検索すると、アプリケーションパッケージの「プログラムファイルを開く」というアクションがあります。これをフローの一番最初に追加します。これで指定したアプリケーションを自動的に起動してくれます。
続いてcsvを自動的に読み込ませるアクションを追加します。アクションで「csv」と検索するとテキストのパッケージが表示されます。「開く」というアクションを、ログイン処理と入庫管理処理の間に入れます。設定として、開きたいcsvのファイルをデスクトップファイルの参照から指定します。データにヘッダーがある場合は「ヘッダーを含む」にチェックしてください。
続いて、csvファイルの行数分、入庫の入力処理を行いたいので、ループ(くりかえしのアクション)を入庫処理の最初に追加します。どのようにループするのかを設定します。「csv/TEXTの各行に対して」を選択。セッション名に対象のcsvを指定して、さらに1行分のデータをどのような変数に入れるのかを設定します。
入庫管理登録の各箇所とにの紐づけのために、該当するレコーダーキャプチャーをループの中に入れ込みます。さらに、1つずつどの箇所のデータを取り込むのかを変数で設定します。csvにあるヘッダー名を指定することで行ごとの値が取得できるようになります。
最後に「システムを閉じる」というアクションを追加します。レコーダーで「入庫管理」を閉じる操作(システムの終了)のキャプチャーをレコーディングします。また、csvを閉じる操作も同じように追加します。これで完了です。
まとめ
最後はオンライン集合写真
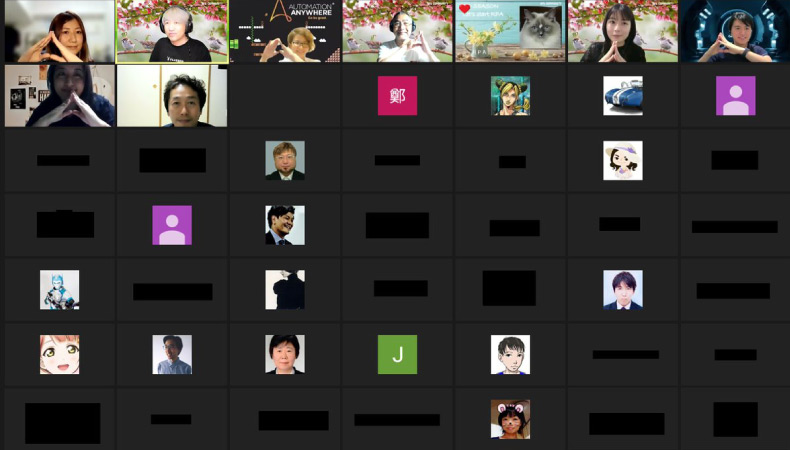 RPACommunity Automation Anywhere Talk vol.5集合写真
RPACommunity Automation Anywhere Talk vol.5集合写真
ご参加いただいた皆さんありがとうございました!
イラレコ
イラレコ支部 たまいさんのイラレコです。
イベント当日のツイートまとめ
YouTube
RPACommunityのYouTubeチャンネルではイベント動画も閲覧できます。QAタイムは文字起こしをして、より見やすい動画となっています。イベント動画は随時アップしていきますので、チャンネル登録 もよろしくお願いします。

株式会社コミュカルが運営するコミュニティ・イベントマガジンです。
色々なコミュニティの魅力やイベントのレポートを届けていきます。



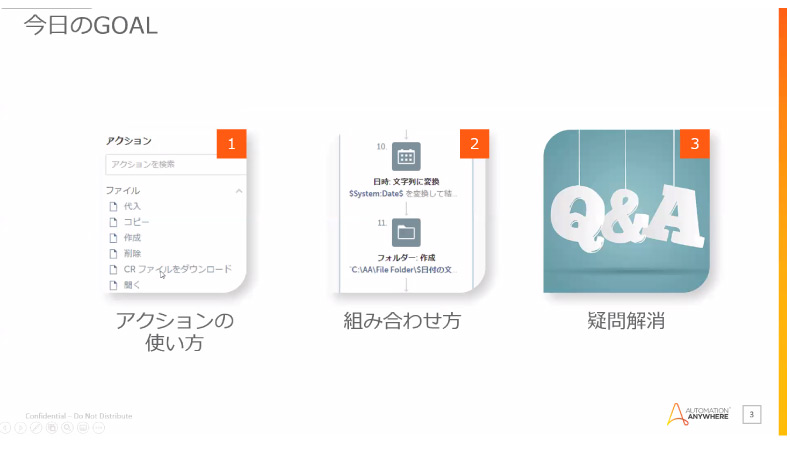

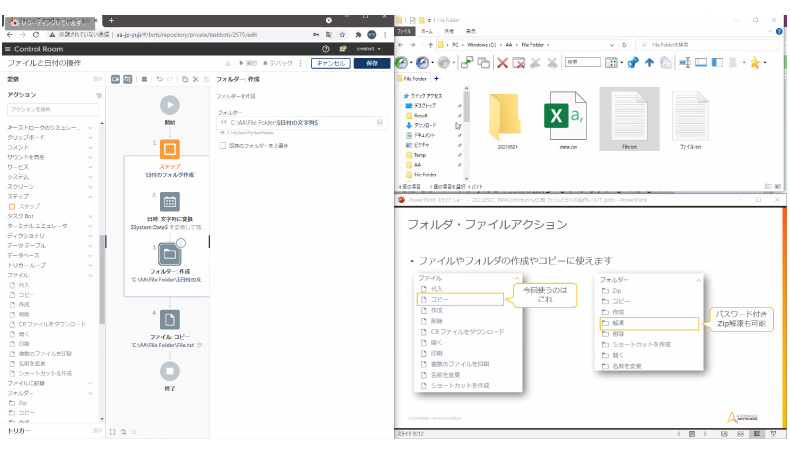

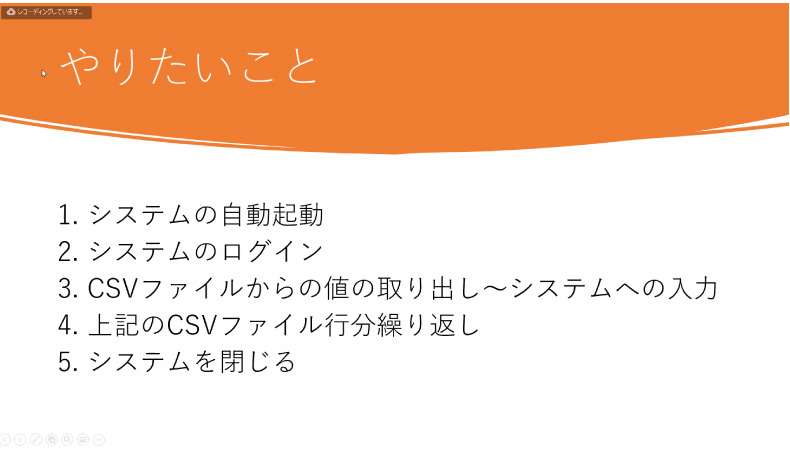
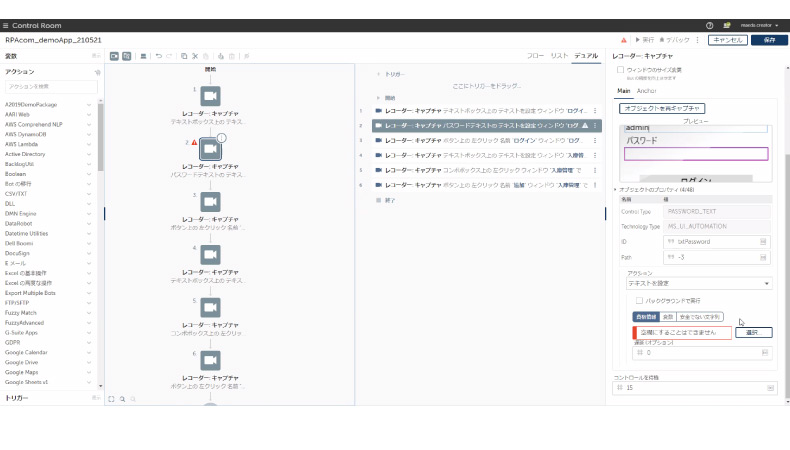
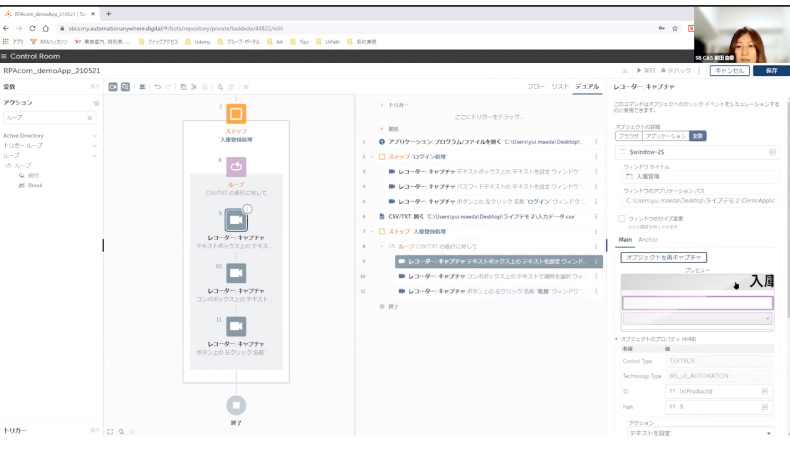

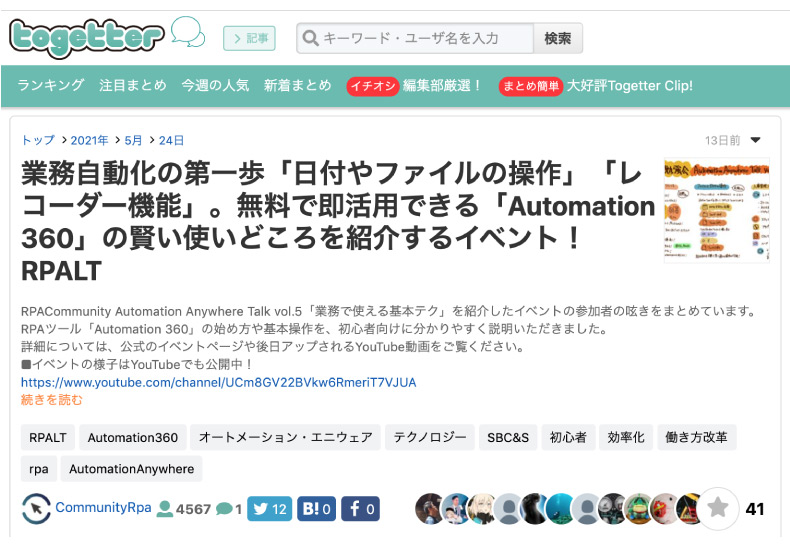









コメント