今回は、RPACommunityで開催した Power Automate Talk vol.11 のレポートをお届けします。
目次
はじめに
Power Automate Talk vol.11 概要
Power Automate Talk vol.11 は、2021年5月26日(水)にオンラインでZoom開催。今回は「実務で使えるフローを実演で紹介」ということで、業務アプリをイチから作る様子をライブデモで披露していただきました。
本日はりなたむ先生の授業!ヾ(≧▽≦)ノ #RPALT pic.twitter.com/v2bklS1D44
— たまい (@inaho3517) May 26, 2021
Power Platformを使って見積もりシステムを作成
今回は、Power Platformを活用して、見積り書を作成し申請するまでのフローを自動化するアプリを作りました。Power Appsで作ったアプリで見積もり内容を入力し、そのデータを元にPower AutomateがExcelへ転記、PDF変換、メール送信するといった仕組みになります。
データを保存していくテーブルをDataverse上に作っていきます。見積もり対象となる商品のデータを格納する「商品」テーブルと、1件1件の見積もり内容を格納する「見積もり」テーブルを作成します。
ここまで作成したら、Power Appsの「モデル駆動型アプリ」で作成していきます。モデル駆動型アプリの設計は、コードを必要とせず、作成するアプリはシンプルにも複雑にもすることができます。また、モデル駆動型アプリではレイアウトの多くが自動的に決まり、アプリに追加するコンポーネントによって大部分が指定されます。
必要な項目をクリックしていくだけで、見積もりと商品を登録する2つのフォームが作成できました。
ここで作成したフォームを使って、商品データと見積もりデータを登録します。登録したデータは初めに作ったデータベースに保存されます。
SharePointに見積り書のテンプレートとなるExcelファイルを格納します。このマスタファイルを上書きしてしまわないよう、ファイルをコピーして内容を転記する仕様にします。コピーした見積り書ファイルに、登録した見積もり内容のデータを転記します。
Excelファイルに見積もり内容を転記する仕組みまで作ったら、PDFファイルに変換します。Adobeのサブスクリプションを利用している人はAdobe Acrobatの「Convert Excel to PDF」コネクタを使うことができます。
最後、PDFファイルをメール送信する仕組みを作って完了です。
やりたいことのコネクタを選択し組み合わせていくだけで、「見積もり内容をアプリで登録し、その内容をExcelに転記、PDF変換し、メールで送信」という仕組みを自動化することができました。
作り方の詳細はYouTubeにてアップされていますので、そちらを見ながらぜひ実際に作ってみてください。
まとめ
最後はオンライン集合写真
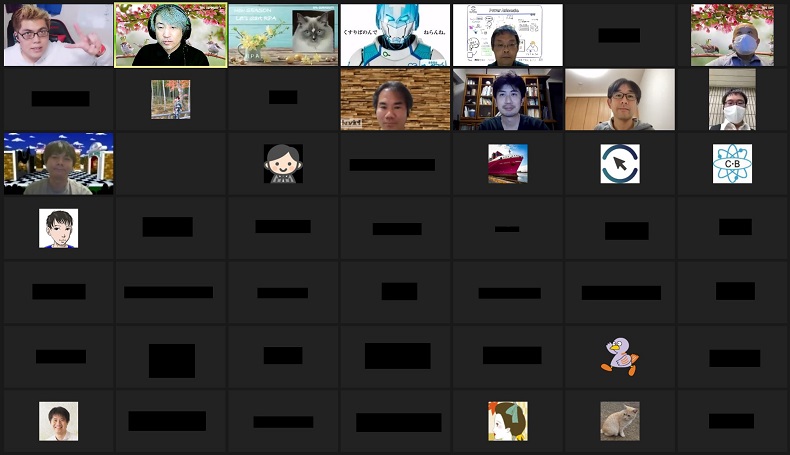 RPACommunity Power Automate Talk vol.11 集合写真
RPACommunity Power Automate Talk vol.11 集合写真
ご参加いただいた皆さんありがとうございました!
イラレコ
こちらは?イラレコ支部 ひぐっちゃんのイラレコです。
RPACommunityのYouTubeチャンネルではイベント動画も閲覧できます。イベント動画は随時アップしていきますので、チャンネル登録 もよろしくお願いします。

株式会社コミュカルが運営するコミュニティ・イベントマガジンです。
色々なコミュニティの魅力やイベントのレポートを届けていきます。


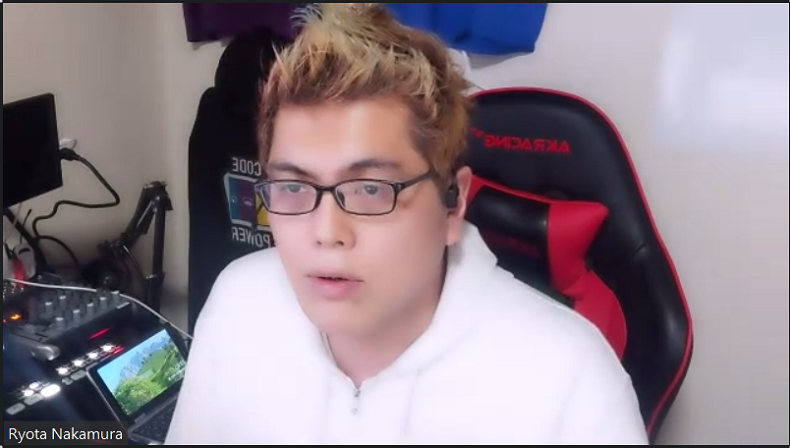
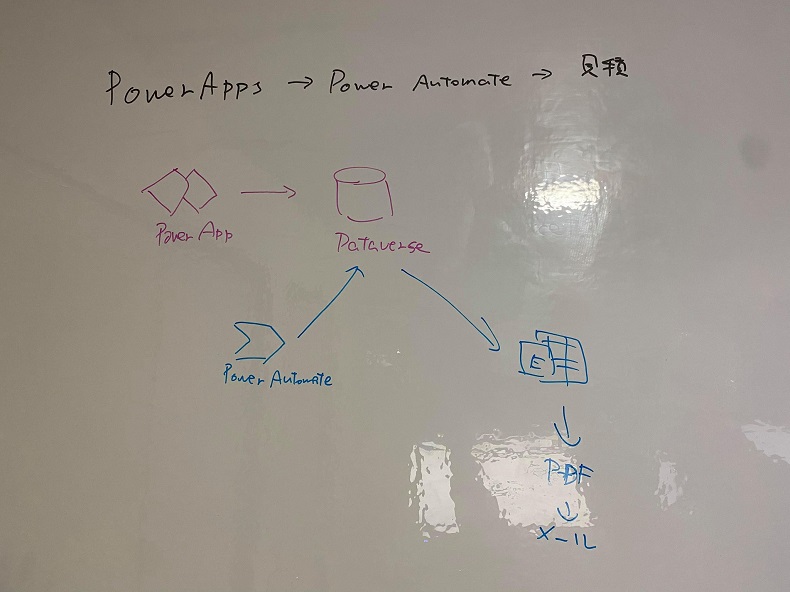

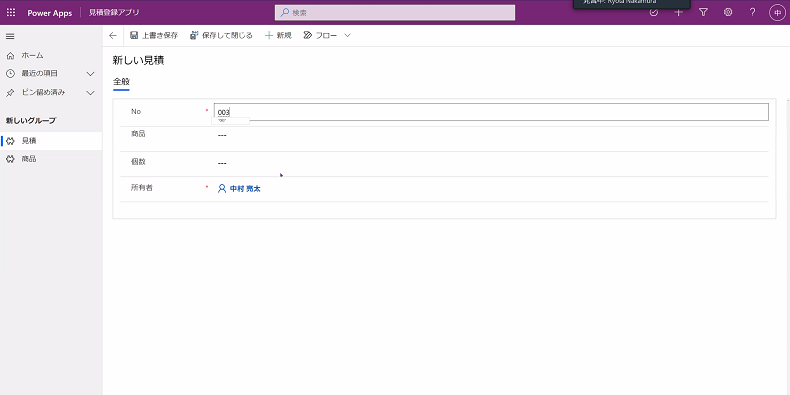
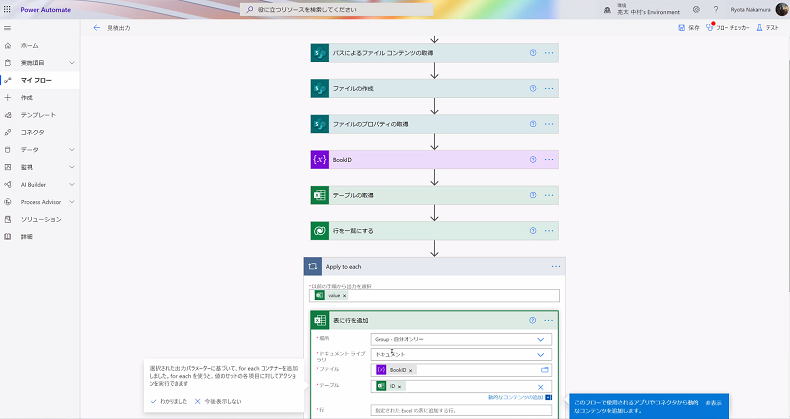
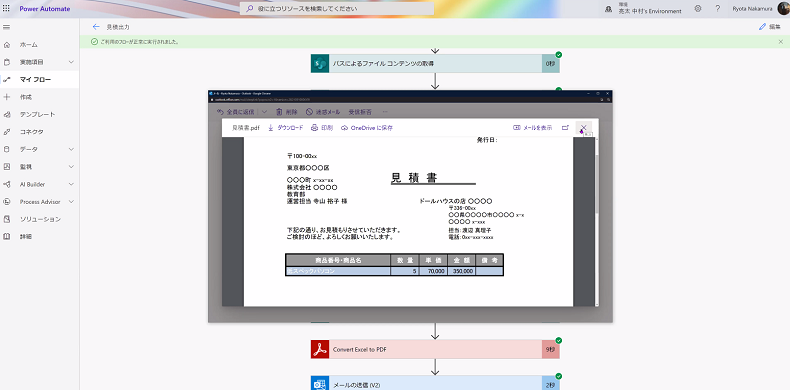

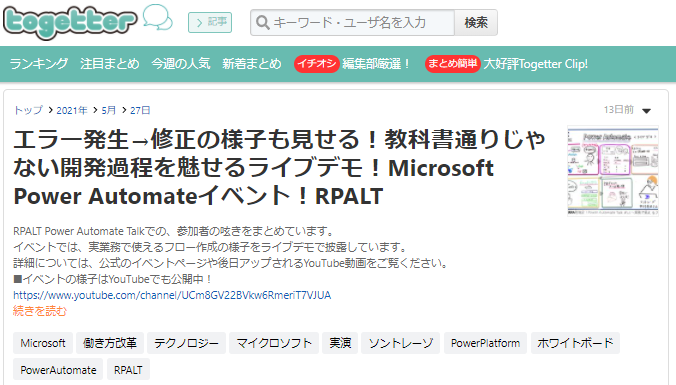








コメント